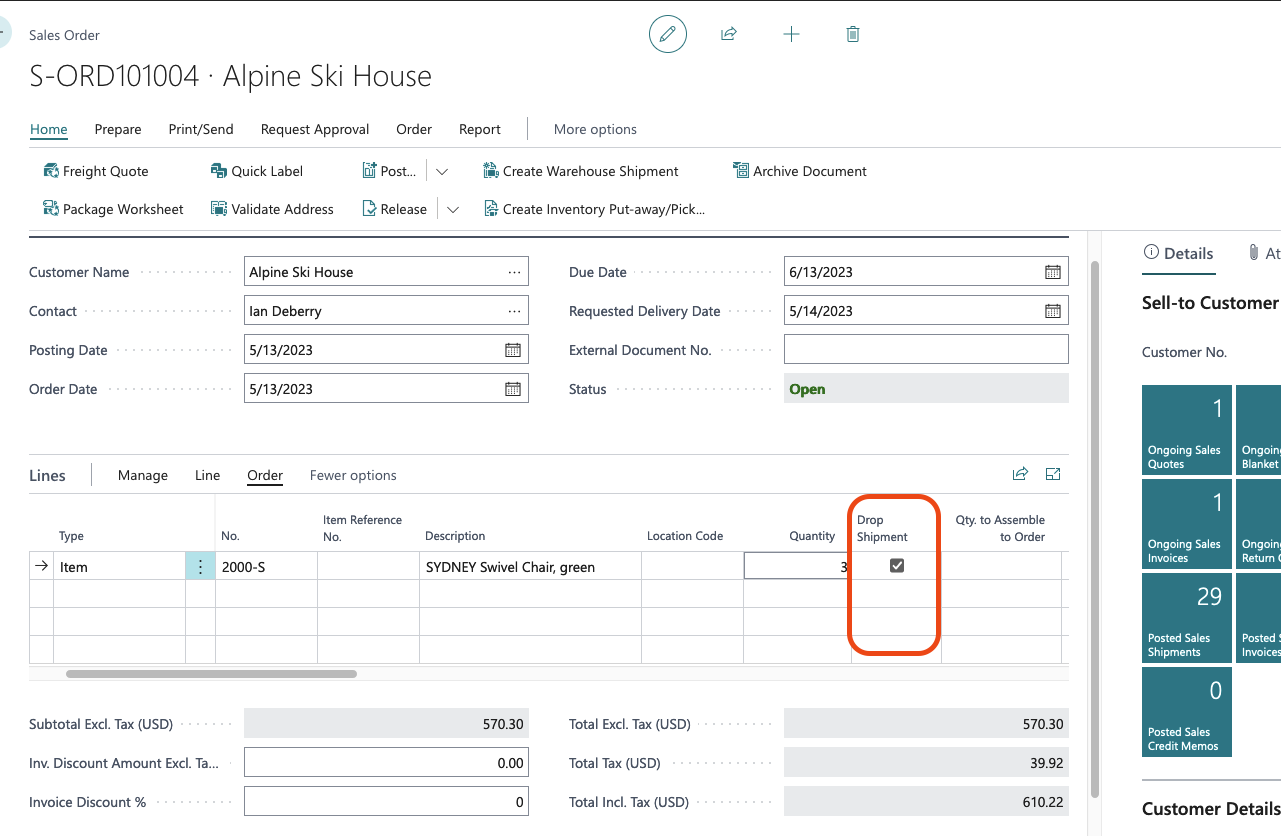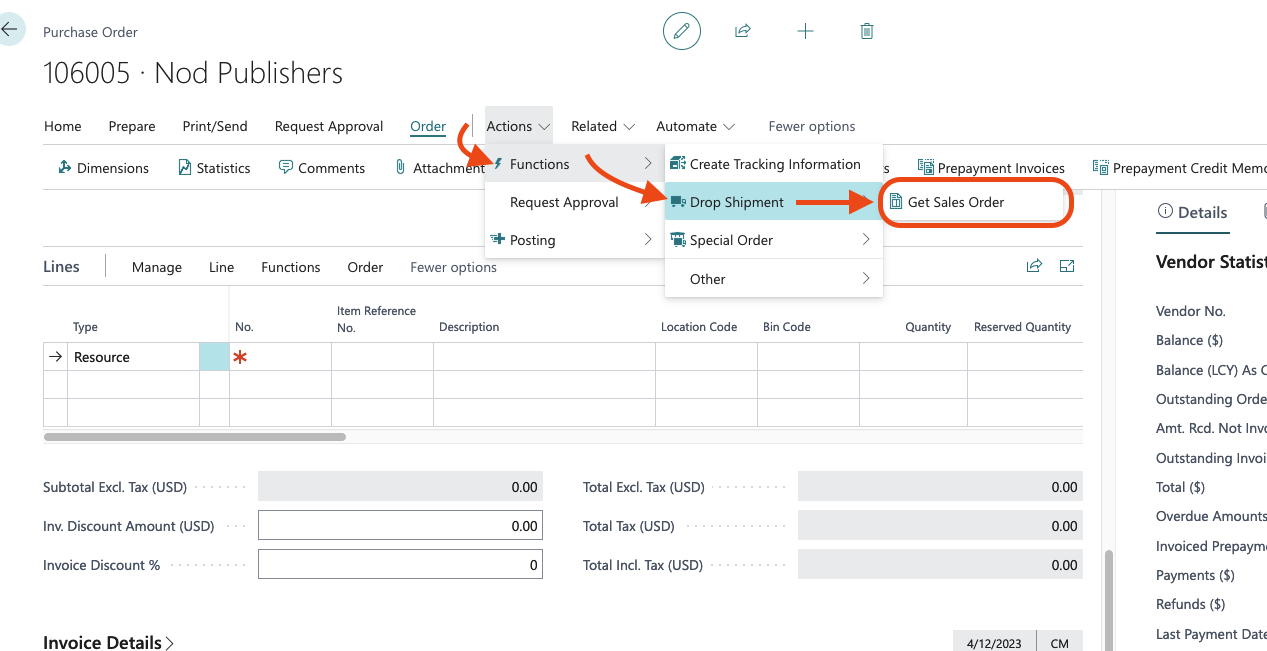Fundamentals of Business Central - Dropship
Hello and welcome back to another blog post! As we go through our journey in learning and adapting to Business Central, we will continue to trek through the fundamentals of Business Central. In the past several posts, we’ve covered some of the basic functionalities of Business Central, from creating a Sales Order to Sales Pricing.
In this post, we will cover the basic fundamentals of Drop Ship within Business Central. Before we can get started, what does ‘drop ship’ means? According to the standard definition of ‘drop ship’, it is a form of a business who accepts a sale from their customer but without actually keeping inventory. This allows for organizations to sell a product without necessarily taking on the risk. So how do we accomplish this within Business Central? Let’s go through the set ups and configurations you need to apply before you can start taking in drop ship orders or even special orders.
Let’s start by navigating to the Sales Order list. You can do so by clicking on the “Tell me more” search button. Once you get to the list page of Sales Order, go ahead and create a new Sales Order.
Once you created a new Sales Order, navigate down to the Sales Line and look for a column for “Drop Shipment” and select the checkbox for that line item you are going to drop ship.
Please note: If you do not see the Drop Shipment column, you will need to personalize your view to add the Drop Shipment column. If you want to learn how to personalize your view. Click Here.
The next step is to link a purchase order to the drop ship sales order you just created. Now, there are multiple ways to accomplish this depending on volume:
Single Order: Create a purchase order and manually link the sales order to the purchase order.
Multiple Orders: Create a requisition worksheet and pull all sales order that has the Drop Ship checked.
In this example, I will focus on the first option by creating a purchase order and linking the sales order.
Navigate to Purchase Order by searching in Tell Me More. Create a new Purchase Order, populate the header by choosing which Vendor you are purchasing the item from for your customer but do not enter a purchase line.
Head to the Shipping and Payment fasttab and change the Ship-to to Customer Address and select the customer that you are selling a drop ship item to.
Now let’s link the Sales Order to this purchase order. From the action bar, navigate to Drop Shipment, then Get Sales Order. This should pull up a Sales List - Order page. If you have multiple Sales Order for the customer, you may the others. Highlight the order you want associated to the Purchase Order and click OK.
Note: The action buttons can change or different per user account or environment. Just know that the Drop Shipment and Get Sales Order should be located within your action bar.
The sales line item(s) should then get pulled into the Purchase Order, linking the two together. There’s a hidden column called “Sales Order No.”, if you have the permission, you can see the underlying table field that links the Drop Ship to the Sales Order.
Please note that you can also view the linked Purchase Order from the Sales Order as well. At this time, the next steps for you to complete a drop ship order is by confirming with the vendor that the product was shipped out to your customer. Once it is confirmed, you can then post the Sales Order as Ship or Ship and Invoice depending on your business process.
Also note, that you could also post the purchase order as receive but will still require you to post and invoice the sales order before you can invoice the purchase order.
Once you had Ship and Invoice the Sales Order, head back to the Purchase Order. Notice that the Quantity Received is now populated. You should now be able to invoice the purchase order.
That’s pretty much it! The same process is similar for Special order where you may not typically stock a special item in your inventory but you may sell it from time to time. Good luck with your journey in Business Central!